
-
Nossos Produtos
Mobile Computers
Product ModelComputador móvel
Sistema operacional Android mais avançado, design de teclado mais flexível, nível de proteção e vida útil da bateria mais fortes.
Coletor de dados
Mais poderoso, mais extensível, mais avançado em todas as maneiras.
Mobile Computer
Easy and Flexible Data Entry, Remarkable Data Capture Performance
Computador móvel
Mais fácil de usar, mais econômico, robusto e durável
Computação móvel
5G · Android 12 · IP67
Computador Móvel
Performação poderosa. Mais duradoura e eficaz em custo.
Coletor de dados
Excelente desempenho, funções versáteis habilitadas
Handheld Computer
Ultra Thin & Light, Rugged Enough to Use Anywhere
Thermometry Mobile Data Terminal
High Precision Temperature Measurement in One Second
Mobile Computer with Printer
Shining Modern Body, Mobile Efficient Printing
Coletor de Dados
Resistente e Portátil Com Alta Desempenho
Handheld RFID Readers
Product ModelUHF RFID Scanner
Desempenho UHF poderoso e 1D/2D
UHF RFID Reader (Android 11/13)
Desempenho UHF mais forte, maior segurança e confiabilidade
Leitor RFID embutido
O leitor RFID portátil compacto e leve
Leitor UHF RFID
Desempenho RFID líder de mercado
Leitor R6 UHF RFID
Poderosa leitura e escrita de UHF
Leitor RFID Bluetooth
Excelente capacidade UHF
Leitor de UHF RFID
Leve e portátil, Capacidade UHF superior
Leitores RFID Bluetooth
Product ModelUHF RFID Scanner
Desempenho UHF poderoso e 1D/2D
Wearable RFID Reader
Leitura e gravação RFID robustas
Leitor R6 UHF RFID
Poderosa leitura e escrita de UHF
Leitor RFID Bluetooth
Excelente capacidade UHF
Leitor vestível BT RFID
Leitura e Escrita RFID Robusta
Leitor RFID de Mesa
Leitura profissional de RFID de curto alcance, personalizada para aplicativos de desktop
Rugged Tablets
Product ModelTablet Industrial
Tela 8'' & bateria 8000mAh, Abundantes Funções
Tablet RFID
Melhor Desempenho de Leitura de RFID da Categoria
Biometric Readers
Product ModelScanner de impressões digitais
Mais Poderoso, Mais Extensível, Mais Avançado em todos os sentidos
Biometrics
Accurate Fingerprint Reading and Facial Recognition
Leitores RFID fixos
Product ModelLeitor RFID fixo (Android 11)
Sistema operacional Android 11, múltiplas interfaces, desempenho RFID UHF mais poderoso
Leitor RFID de Mesa
Leitura profissional de RFID de curto alcance, personalizada para aplicativos de desktop
Impressoras
Product ModelImpressora de códigos de barras
Excelente impressão de código de barras, eficiente e fácil de operar
Impressora RFID
Impressão poderosa de RFID e código de barras, rápida e altamente segura
UHF RFID Modules
Product ModelUHF RFID Module
Reading with High Rate and Long Range
Módulo UHF RFID
Mais Rápido Para Ler Multi Etiquetas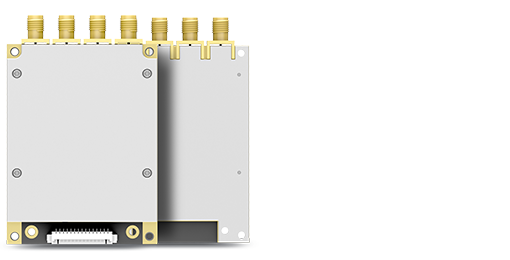
UHF RFID Module
Reading Tags with Wider Range
UHF RFID Module
Reading Tags with Wider Range
Vehicle-mounted Computers
Product ModelVehicle Computer
Enable Flawless Fulfillment
-
Indústrias
Logística
Chainway handheld computer gives you added visibility and increased fle...
Varejo
Chainway retail solution solves existing issues faced by retailers with...
Assistencia Médica
Chainway mobile healthcare PDA captures accurate healthcare data in rea...
Finanças
Chainway banking solution enables administrators to have real-time moni...
Armazenagem
Chainway makes your warehouse connected and smart with its barcode/RFID...
Pecuária
With Chainway PDAs, an errorless electronic profile of each animal is a...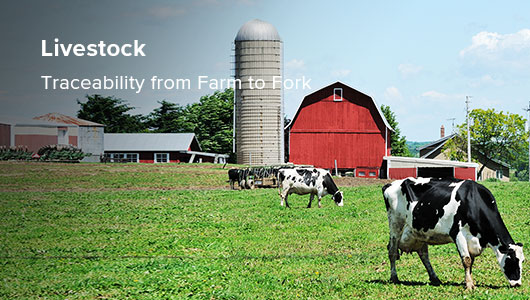
Energia
Chainway PDAs integrated with custom-made function modules realize auto...
- Cases de Sucesso
- Nossos Parceiros
- Suporte
- Sobre a empresa



